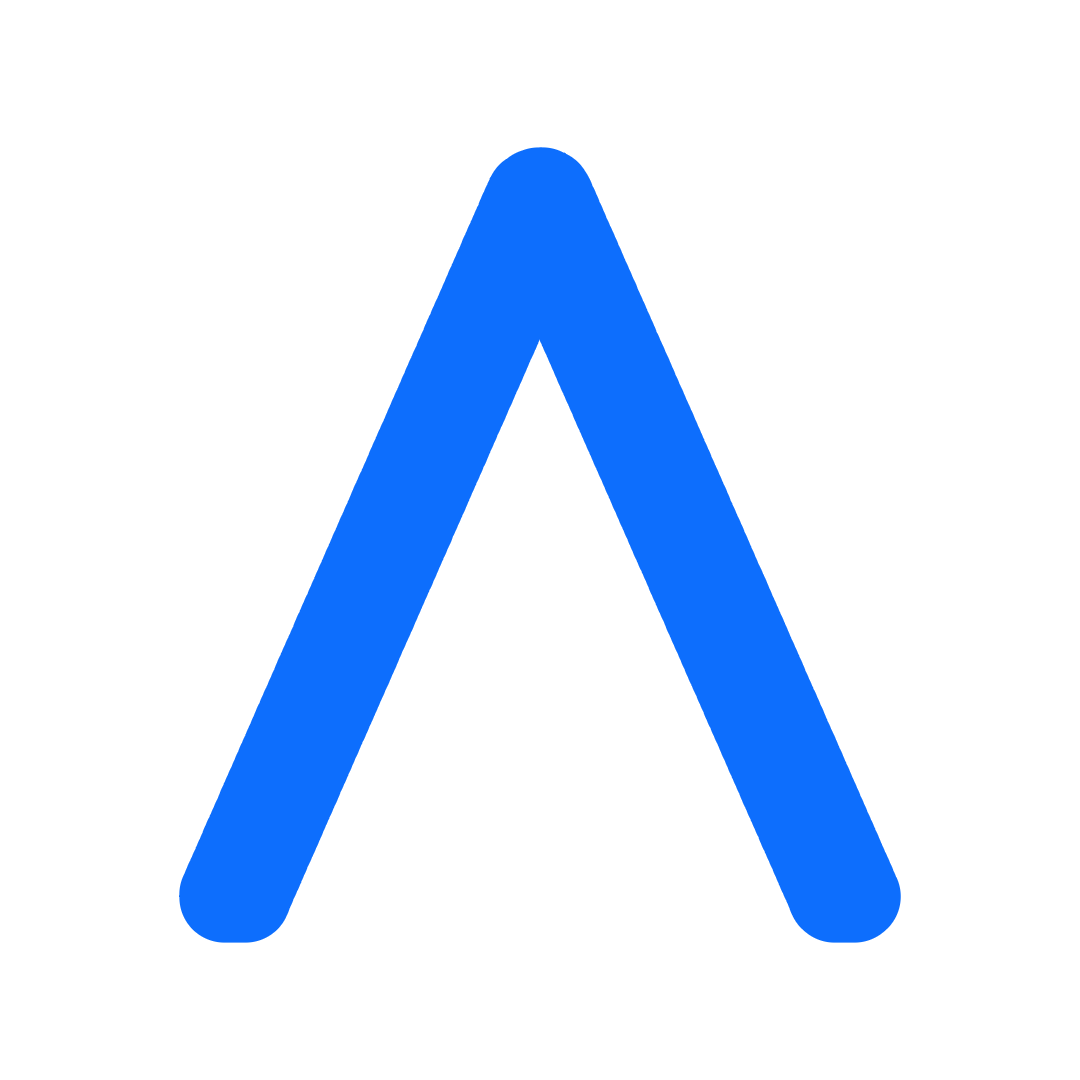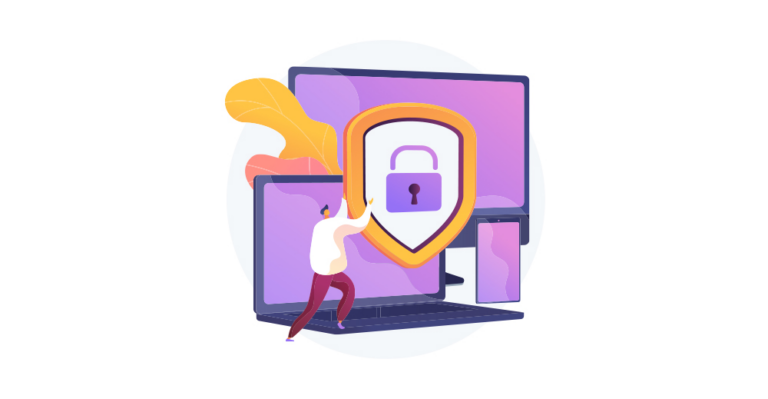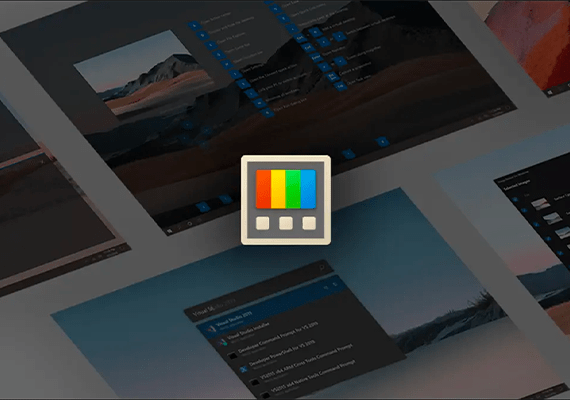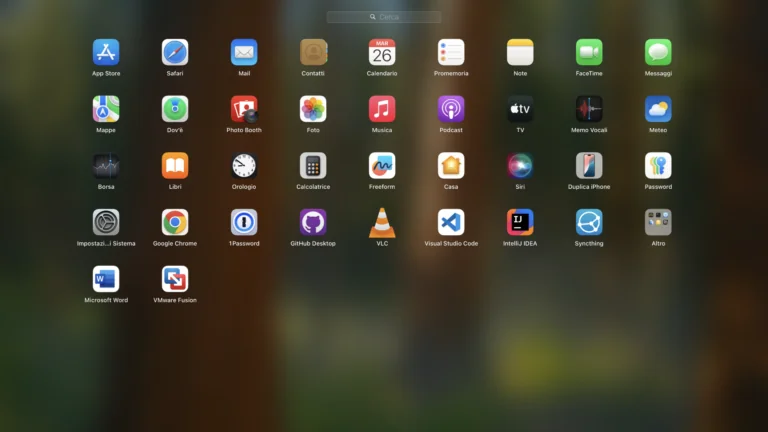Dolphin Emulator rappresenta una soluzione software che consente l’emulazione delle console Nintendo GameCube e Nintendo Wii su diverse piattaforme. Si tratta di uno degli emulatori più riconosciuti e ampiamente utilizzati per queste specifiche console. Anche per coloro che possiedono le piattaforme Nintendo più recenti, come il Nintendo Switch, l’interesse verso i titoli retro può essere elevato. Dolphin offre l’opportunità di accedere a un’ampia libreria di giochi del passato.
Questa guida fornisce le istruzioni dettagliate su come scaricare, installare e configurare Dolphin Emulator su PC con sistema operativo Windows, Mac e su dispositivi Android.
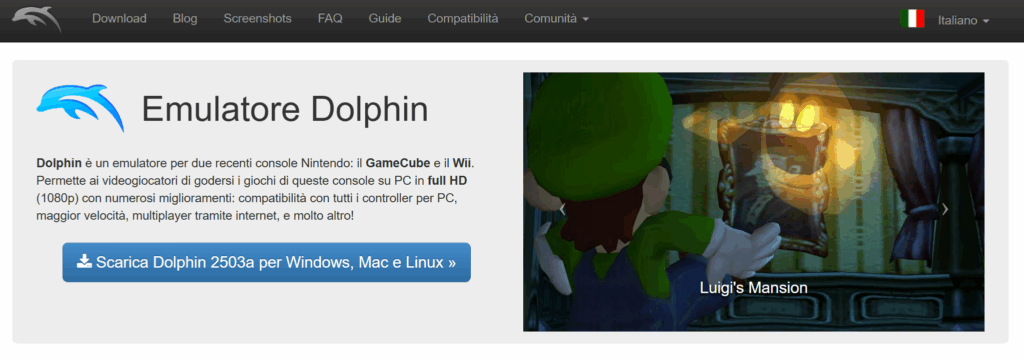
Download e Installazione di Dolphin Emulator su Windows e Mac
Dolphin Emulator può essere installato sui sistemi operativi desktop più diffusi. Di seguito vengono illustrate le procedure per ciascuna piattaforma.
Su Windows: La versione beta (Consigliata)
Per l’installazione su PC Windows, esistono due modalità principali: l’installazione tradizionale tramite eseguibile di setup e l’utilizzo di una versione portatile. La versione beta portatile è generalmente consigliata in quanto riceve aggiornamenti più frequenti ed è attivamente sviluppata.
Di seguito sono descritti i passaggi per l’installazione della versione portatile (riferiti a Windows 11, ma applicabili con piccole variazioni anche a versioni precedenti):
- In primo luogo, è richiesto un software per l’estrazione di archivi compressi in formato .7z. Si raccomanda l’utilizzo di 7-Zip. È possibile scaricare la versione a 64 bit (Windows x64) dal sito ufficiale di 7-Zip e procedere con l’installazione standard.
- Successivamente, si accede alla pagina di download sul sito web ufficiale di Dolphin Emulator.
- Si individua e si seleziona la versione beta più recente, solitamente posizionata in cima all’elenco.
- Si clicca sul pulsante Windows x64 per avviare il download del file.
- Una volta completato il download, si apre la cartella “Download” e si individua il file scaricato (con estensione .7z).
- Si clicca con il tasto destro del mouse sul file, si seleziona “Mostra altre opzioni”.
- Dal menu contestuale, si passa il mouse su 7-Zip e si seleziona l’opzione Estrai qui.
- Al termine dell’estrazione, sarà disponibile una cartella contenente tutti i file necessari per l’emulatore.
- Nota: Trattandosi di un’applicazione portatile, non è necessario un processo di installazione tradizionale. Per avviare l’emulatore, è sufficiente fare doppio clic sul file eseguibile denominato Dolphin.
Suggerimento: Essendo un’applicazione portatile, la cartella contenente i file di Dolphin può essere spostata in qualsiasi posizione desiderata per facilitarne l’accesso. È comune posizionarla sul desktop o all’interno della cartella “Documenti”.
Su Mac: Procedura simile per la versione portatile
Anche su Mac, l’installazione è analoga all’utilizzo di un’applicazione portatile su Windows. Si raccomanda la versione beta per usufruire degli sviluppi più recenti.
Di seguito sono descritti i passaggi:
- Si accede al sito web ufficiale di Dolphin.
- Si scarica la versione beta più recente, cliccando sul pulsante macOS (ARM/Intel Universal). Questo pacchetto è compatibile sia con Mac basati su chip Apple Silicon (M1, M2, ecc.) sia con quelli dotati di processori Intel.
- Una volta completato il download, si naviga fino alla cartella “Download” e si individua il file DMG di Dolphin Emulator.
- Si fa doppio clic sul file DMG per aprirlo, montando così l’immagine disco.
- All’interno dell’immagine disco, si trova l’icona dell’applicazione Dolphin. Si fa doppio clic sull’icona per avviare l’applicazione.
Nota: Il sistema macOS potrebbe mostrare un avviso di sicurezza relativo al download da Internet. Per procedere, è sufficiente cliccare su Apri.
Configurazione di una directory per i giochi (su PC e Mac)
La creazione di una cartella dedicata per conservare i file ROM dei giochi è un passaggio importante per l’organizzazione e valido per entrambe le piattaforme.
- Si sceglie una posizione sul computer dove creare la cartella (il desktop o la cartella “Documenti” sono opzioni comuni).
- Si clicca con il tasto destro del mouse in uno spazio vuoto, si seleziona Nuovo e quindi Cartella.
- Alla cartella viene assegnato un nome descrittivo, ad esempio “Dolphin ROMs” o “Giochi Dolphin”.
- Si avvia Dolphin Emulator. Verrà mostrata un’area nella finestra con l’indicazione di fare doppio clic per aggiungere una cartella. Si esegue un doppio clic in quest’area.
- Si naviga fino alla cartella creata in precedenza e la si seleziona.
- Dolphin configurerà automaticamente questa cartella per rilevare e aggiungere alla lista qualsiasi ROM di GameCube o Nintendo Wii che vi verrà copiata.
Suggerimento: La configurazione di una directory dedicata per le ROM è consigliata indipendentemente dalla piattaforma utilizzata (PC o Mac) per una migliore gestione dei file.
Completata questa fase, si è pronti ad aggiungere i giochi e a configurare ulteriormente l’emulatore.
Come avviare un gioco con Dolphin Emulator
Prima di poter giocare, è necessario disporre di un file ROM del gioco desiderato. Come già specificato e qui ribadito, la legalità della provenienza dei file ROM rientra in un’area controversa. La prassi legalmente più accettata prevede l’utilizzo di ROM estratte da copie fisiche originali dei giochi. Non verranno fornite indicazioni su come ottenere tali file.
Una volta che si dispone del file ROM, l’avvio del gioco è una procedura semplice:
- Si copia il file della ROM nella cartella configurata in precedenza come directory dei giochi.
- Si avvia Dolphin Emulator. L’emulatore dovrebbe rilevare automaticamente il nuovo gioco e visualizzarlo nell’elenco.
- Si clicca sul titolo del gioco che si desidera avviare.
- Si clicca sul pulsante Play situato nella barra degli strumenti superiore.
- Il gioco dovrebbe avviarsi.
Generalmente, Dolphin Emulator è configurato in modo predefinito per garantire un’esperienza di gioco soddisfacente senza la necessità di molte modifiche iniziali. Tuttavia, per ottimizzare l’esperienza in base alle proprie preferenze o all’hardware disponibile, è possibile personalizzare alcune impostazioni.
Configurare e Usare Dolphin Emulator su Windows e Mac
Una caratteristica di Dolphin Emulator è la sua buona configurazione predefinita, che consente di avviare la maggior parte dei giochi con frame rate adeguati. I controlli di GameCube e Wii sono pre-mappati sulla tastiera. Le modifiche necessarie sono generalmente minime e dipendono dall’hardware del computer utilizzato.
Le opzioni di configurazione su Windows e macOS sono quasi identiche, pertanto le istruzioni che seguono sono valide per entrambe le piattaforme.
Come configurare un controller su Dolphin Emulator
La configurazione dei controlli è fondamentale, sia che si desideri rimappare i tasti della tastiera per maggiore comodità, sia che si preferisca utilizzare un controller esterno. L’utilizzo di un controller GameCube cablato con un adattatore USB è spesso raccomandato, data la particolare configurazione a tre joystick del controller GC che non si adatta perfettamente all’accoppiata mouse e tastiera.
Di seguito sono descritti i passaggi per configurare i controlli:
- Si avvia Dolphin Emulator.
- Si clicca sull’icona del Controller situata nella barra degli strumenti superiore.
- Vengono visualizzate due sezioni principali: quella in alto per i controller GameCube e quella centrale per il controller Nintendo Wii (Wiimote).
- Si clicca sul pulsante Configura per il controller che si intende personalizzare (tipicamente si inizia con il Controller GameCube 1).
- Nella schermata successiva, viene mostrato l’elenco di tutti gli input disponibili per il controller selezionato (pulsanti, joystick). Si clicca su ciascuna voce nell’elenco e successivamente si preme il tasto corrispondente sulla tastiera o sul controller esterno per assegnare la mappatura. È opportuno dedicare il tempo necessario per configurare gli input secondo le proprie preferenze.
- Opzionale: Per salvare diverse configurazioni di controller (ad esempio, una per la tastiera e una per un controller specifico), si utilizza la casella “Profilo” sul lato destro della finestra. Si digita un nome per il profilo e si clicca su Salva. È possibile caricare profili salvati in seguito.
- Una volta completate le modifiche, si clicca su OK.
Nota: L’emulatore passa automaticamente dalla configurazione del controller GameCube a quella del Wii in base al gioco avviato.
La schermata di configurazione del controller può apparire complessa inizialmente. Si consiglia di esplorare le opzioni con calma. Se si commettono errori nella configurazione, è sempre possibile ripristinare le impostazioni originali cliccando sul pulsante Predefinito (Default).
Come configurare le impostazioni grafiche su Dolphin Emulator
Le impostazioni grafiche predefinite sono generalmente efficienti e su molti computer moderni consentono di eseguire i giochi GameCube/Wii a frame rate elevati. Tuttavia, potrebbe essere necessario apportare delle regolazioni per ottimizzare le prestazioni o migliorare la qualità visiva in base all’hardware disponibile.
- Si avvia Dolphin Emulator.
- Si seleziona l’opzione Grafica nella barra degli strumenti superiore.
- Si apre una finestra con quattro schede: Generale, Miglioramenti (Enhancements), Hack (Hacks) e Avanzate (Advanced). Ciascuna scheda contiene diverse impostazioni grafiche modificabili.
- Strumento utile: Dolphin Emulator include dei tooltip che forniscono una breve spiegazione di ciascuna opzione quando vi si passa sopra con il mouse.
- Le impostazioni vengono regolate secondo necessità. Ad esempio, nella scheda Miglioramenti, se l’hardware lo supporta, si può provare ad aumentare la Risoluzione Interna (Internal Resolution) per ottenere un’immagine più nitida. Altre impostazioni come anti-aliasing e filtro anisotropico, sempre disponibili in questa scheda, possono migliorare ulteriormente l’aspetto grafico.
- Una volta completate le modifiche, si clicca su Chiudi.
Di default, Dolphin tende a privilegiare l’efficienza rispetto alla massima qualità grafica. Molte impostazioni grafiche avanzate sono disattivate. Se si riscontrano problemi di prestazioni, le opzioni per ridurre ulteriormente il carico sull’hardware non sono numerose, ma se si dispone di un PC potente, vi sono molte possibilità per migliorare l’impatto visivo.
Altre opzioni di configurazione
Dolphin Emulator offre un menu di configurazione generale con opzioni aggiuntive. Questo menu è accessibile cliccando su Opzioni nella parte superiore della finestra e selezionando Configura. Le impostazioni qui presenti non richiedono generalmente modifiche, a meno di specifiche esigenze o problemi di funzionamento. Di seguito vengono illustrate le schede principali:
- Generale: Contiene configurazioni di base come l’abilitazione del multi-core o l’opzione per saltare i frame non necessari (idle skipping). Queste impostazioni generalmente non necessitano di modifiche.
- Interfaccia: Permette piccole personalizzazioni all’aspetto e al comportamento dell’interfaccia utente dell’emulatore. È possibile, ad esempio, attivare una richiesta di conferma prima di uscire per prevenire la perdita di dati non salvati.
- Audio: Questa sezione gestisce le impostazioni audio. Le modifiche sono necessarie solo in caso di problemi sonori, come scatti o distorsioni.
- GameCube e Wii: Due schede con opzioni specifiche per le rispettive console, come la gestione delle memory card (GameCube) o le impostazioni di regione (Wii).
- Percorsi (Paths): Consente di definire o modificare le directory da cui Dolphin carica i file dei giochi e altre risorse necessarie.
- Avanzate: In questa scheda è presente l’opzione per l’Overclock dell’emulatore. L’aumento di questo valore può incrementare il frame rate in alcuni scenari, ma comporta un maggiore carico sulla CPU. L’utilizzo di questa opzione richiede cautela e hardware adeguato.
- Log / Debug: Queste schede contengono impostazioni relative alla registrazione degli eventi e al debugging, utili principalmente per scopi di sviluppo o risoluzione di problemi complessi.
Dolphin Emulator è generalmente ben configurato di default. Le aree principali di intervento per l’utente sono la configurazione dei controller e, se l’hardware lo consente, la personalizzazione delle impostazioni grafiche.
Download e Installazione di Dolphin Emulator su Android
Gli smartphone moderni dispongono di una potenza di calcolo sufficiente per eseguire emulatori avanzati come Dolphin. Si tratta di uno dei migliori emulatori disponibili per gli utenti Android interessati ai titoli Nintendo GameCube e Wii.
L’installazione di Dolphin Emulator su un dispositivo Android è una procedura molto semplice:
- Si accede alla pagina di Dolphin Emulator sul Google Play Store.
- Si tocca il pulsante Installa, analogamente a quanto si farebbe per qualsiasi altra applicazione.
- In alternativa, è possibile scaricare il file APK (solitamente una versione beta) dal sito web ufficiale di Dolphin Emulator e procedere con l’installazione manuale. Questa procedura potrebbe richiedere l’abilitazione dell’installazione da fonti sconosciute nelle impostazioni di sicurezza del dispositivo.
L’installazione tramite Google Play Store è generalmente raccomandata poiché garantisce aggiornamenti automatici regolari, inclusi quelli delle versioni beta più recenti.
Creazione di una directory per le ROM su Android
Come per le piattaforme desktop, è consigliabile creare una cartella dedicata sulla memoria del telefono per conservare i file dei giochi. Questo facilita la gestione e il backup dei file.
- Si apre un’applicazione file manager (come “Files” di Google o alternative come Solid Explorer).
- Si naviga all’interno della memoria interna del dispositivo.
- Si crea una nuova cartella tramite il file manager. Le si assegna un nome riconoscibile, ad esempio “DolphinGames” o “ROMsWiiGC”.
- Si spostano i file dei giochi (ROM) all’interno di questa nuova cartella.
Importante: Dolphin Emulator su Android non è in grado di leggere direttamente i file compressi in formato ZIP. Se i file dei giochi sono stati scaricati in formato .zip, è necessario estrarne il contenuto prima di copiarli nella cartella designata.
Suggerimento: Per facilitare il backup dei giochi in caso di cambio dispositivo, è utile utilizzare un’applicazione di sincronizzazione cloud o copiare periodicamente la cartella contenente le ROM su un computer.
Sebbene non strettamente obbligatorio, l’utilizzo di una cartella dedicata per le ROM contribuisce notevolmente all’organizzazione dei file e riduce il rischio di cancellare accidentalmente i giochi durante la pulizia della cartella “Download”.
Configurazione di Dolphin Emulator su Android
L’esperienza di configurazione di Dolphin Emulator su Android ricalca quella delle versioni desktop. Le impostazioni predefinite sono generalmente adeguate, e le personalizzazioni si concentrano principalmente sui controlli e, se necessario, sull’ottimizzazione delle prestazioni per il dispositivo in uso.
Configurare i controlli su Dolphin Emulator (Android)
Su Android, l’utente dispone di due opzioni principali per l’input: utilizzare i controlli virtuali visualizzati sullo schermo o collegare un controller hardware. Di seguito vengono illustrate le procedure per entrambe le modalità.
Personalizzazione dei controlli su schermo:
- Si avvia Dolphin Emulator e si apre un gioco.
- Una volta che il gioco è avviato, si accede al menu di Dolphin scorrendo dal bordo dello schermo (generalmente a sinistra) o premendo il tasto “Indietro” del dispositivo (a seconda del modello e della configurazione).
- Dal menu, si seleziona l’opzione Controlli Overlay (Overlay Controls).
- Spostamento dei controlli: Si tocca Modifica Layout (Edit Layout). È quindi possibile trascinare i pulsanti virtuali sullo schermo per posizionarli secondo le proprie preferenze. Al termine delle modifiche, si tocca Fatto (Done).
- Ridimensionamento e opacità: Si tocca Regola Controlli (Adjust Controls). Vengono visualizzati dei cursori per modificare la dimensione e la trasparenza (opacità) dei pulsanti.
- Nascondere i controlli su schermo: Dal menu Controlli Overlay, si tocca Attiva/Disattiva Controlli (Toggle Controls) e successivamente il pulsante Attiva/Disattiva Tutto (Toggle All) in basso. Questa opzione è particolarmente utile quando si utilizza un controller hardware e si desidera rimuovere la sovrapposizione dei controlli virtuali.
Nota: La personalizzazione (posizione, dimensione, opacità) deve essere effettuata manualmente per ciascun gioco la prima volta che viene avviato. Se i controlli vengono nascosti per un gioco e successivamente questo viene riavviato senza controller, sarà necessario riattivarli manualmente.
È possibile accedere a impostazioni più specifiche per i controller hardware toccando l’icona a forma di ingranaggio nella schermata principale di Dolphin e selezionando “Input GameCube” o “Input Wii”.
Configurazione dei controller hardware (Bluetooth, USB, ecc.):
- Si accende il controller desiderato e lo si collega al telefono tramite connessione Bluetooth o USB.
- Si avvia Dolphin Emulator e si tocca l’icona a forma di ingranaggio (Cogwheel) in alto.
- Si accede alla sezione Input GameCube (GameCube Input).
- Si tocca Controller GameCube 1 e si seleziona l’opzione Emulato (Emulated).
- Viene mostrato l’elenco di tutti gli input del controller GameCube. Si tocca su ciascun pulsante nell’elenco e si preme il tasto corrispondente sul controller fisico per assegnare la mappatura. Questa procedura richiede la mappatura manuale di ciascun input.
- Completata la configurazione per il GameCube, si torna indietro.
- Si seleziona Input Wii (Wii Input) e si ripetono i passaggi precedenti per il controller Wii (Wiimote e Nunchuk).
- Una volta terminato, si esce dai menu, si avvia il gioco e si utilizza il controller configurato.
Suggerimento: Per nascondere i controlli su schermo quando si utilizza un controller hardware, si avvia un gioco, si apre il menu (scorrendo dal lato), si accede a Controlli Overlay, quindi a Attiva/Disattiva Controlli e si tocca il pulsante Attiva/Disattiva Tutto in basso. Esistono anche opzioni avanzate per l’utilizzo di adattatori specifici (come l’adattatore ufficiale GameCube per Switch/Wii U), le quali tuttavia richiedono l’acquisto dell’hardware corrispondente.
Configurazione delle impostazioni grafiche su Dolphin Emulator (Android)
Nella maggior parte dei casi, non è necessario modificare le impostazioni grafiche di Dolphin su un dispositivo Android moderno, poiché le impostazioni predefinite sono ottimizzate per un’ampia gamma di hardware. Tuttavia, se si desidera apportare delle modifiche, le opzioni sono disponibili qui:
- Si avvia Dolphin Emulator e si tocca l’icona a forma di ingranaggio.
- Si tocca Impostazioni Grafiche (Graphics Settings).
- Sono disponibili diverse opzioni. In caso di problemi di prestazioni (scatti nel gioco), una delle poche opzioni che potrebbe essere modificata è la Modalità Compilazione Shader (Shader Compilation Mode). Questa opzione può contribuire a ridurre i rallentamenti generali, ma potrebbe causare brevi scatti iniziali durante il caricamento di nuovi elementi grafici. Gli sviluppatori la raccomandano generalmente solo su hardware di fascia molto bassa.
- Miglioramenti (Enhancements): Include varie opzioni per migliorare la fluidità e la qualità visiva. L’opzione Risoluzione Interna può aumentare significativamente la nitidezza dell’immagine, se il dispositivo la supporta.
- Hack (Hacks): Opzioni per migliorare prestazioni o qualità grafica. È consigliato leggere attentamente le descrizioni (accessibili tramite tooltip tenendo premuto sull’opzione) prima di attivarle o disattivarle.
- Statistiche (Statistics): Permette di visualizzare indicatori come FPS (frame per secondo), VPS (video per secondo) e velocità di emulazione, utili per monitorare l’impatto delle modifiche apportate. Queste opzioni non influiscono sulle prestazioni del gioco.
- Avanzate (Advanced): Questo menu contiene opzioni per l’abilitazione di texture pack personalizzati, mod e altre impostazioni meno comuni. Alcune di queste opzioni possono influenzare le prestazioni.
Questo menu offre un’ampia gamma di possibilità di configurazione, e ciascuna impostazione è accompagnata da una descrizione (tramite tooltip). È possibile esplorare e sperimentare le opzioni per trovare il bilanciamento ottimale tra prestazioni e qualità visiva per il proprio dispositivo.
Altre opzioni di configurazione (Android)
Vi sono ulteriori impostazioni generali accessibili toccando l’icona a forma di ingranaggio e selezionando Config (Configurazione).
- Generale: Impostazioni di base che raramente richiedono modifiche. È qui che è possibile abilitare gli “Stati di salvataggio” (Save States), anche se gli sviluppatori non ne raccomandano l’uso a causa della potenziale instabilità in alcuni giochi.
- Interfaccia (Interface): Impostazioni relative all’interfaccia utente dell’emulatore, inclusa l’opzione per cambiare il tema dell’app.
- Audio: Gestisce le impostazioni audio. Le modifiche sono consigliate solo in caso di scatti nell’audio; in tal caso, l’abilitazione dell’opzione Audio Stretching potrebbe risolvere il problema.
- Percorsi (Paths): Permette di definire le directory da cui Dolphin carica i file e dove salva i dati utente. È utile anche per identificare le cartelle da includere nei backup.
- GameCube: Impostazioni specifiche per il GameCube, come la gestione delle memory card virtuali.
- Wii: Impostazioni specifiche per il Wii, come l’inserimento di una scheda SD virtuale o la configurazione della regione.
- Avanzate (Advanced): Consente di abilitare impostazioni richieste da specifici giochi (come MMU) e l’opzione di overclock dell’emulatore. L’overclock su dispositivi mobili è sconsigliato per motivi legati alla durata della batteria e al surriscaldamento.
- Log: Permette di determinare quali log vengono scritti e la loro destinazione.
- Debug: Impostazioni di debug che non sono generalmente rilevanti per l’utente medio.
- Dati Utente (User Data): Opzione importante! Permette di importare o esportare i dati utente (salvataggi, configurazioni) per prevenire la perdita in caso di disinstallazione dell’app o cambio dispositivo. Se ne raccomanda vivamente l’utilizzo periodico per effettuare backup.
Sono presenti altre configurazioni meno comuni, ma analogamente alla maggior parte delle impostazioni dell’emulatore, non richiedono generalmente modifiche a meno di problemi specifici. In caso di difficoltà, il subreddit ufficiale di Dolphin (reddit.com/r/DolphinEmulator) rappresenta una risorsa utile per ottenere assistenza.
FAQ – Domande Frequenti
Il mio PC è in grado di eseguire Dolphin Emulator?
In linea generale, è probabile che lo sia. Dolphin Emulator non presenta requisiti minimi particolarmente elevati. Si raccomanda l’utilizzo di una CPU quad-core con una buona frequenza, almeno 2 GB di RAM e una scheda grafica compatibile con le specifiche DirectX 11.1 o OpenGL 4.4. È inoltre necessario un sistema operativo a 64 bit. Molti computer prodotti negli ultimi anni, dotati di scheda grafica dedicata, dovrebbero essere in grado di eseguire un’ampia gamma di giochi.
L’utilizzo di Dolphin Emulator è illegale?
No. L’atto di utilizzare un emulatore e i file ROM non è considerato illegale di per sé. La questione della legalità si concentra maggiormente sul metodo di acquisizione dei file ROM. La posizione legalmente più sicura è quella di utilizzare file ROM estratti autonomamente da copie fisiche dei giochi legalmente possedute. Nonostante il dibattito legale in corso, l’utilizzo dell’emulatore non comporta generalmente conseguenze legali dirette nella maggior parte delle giurisdizioni.